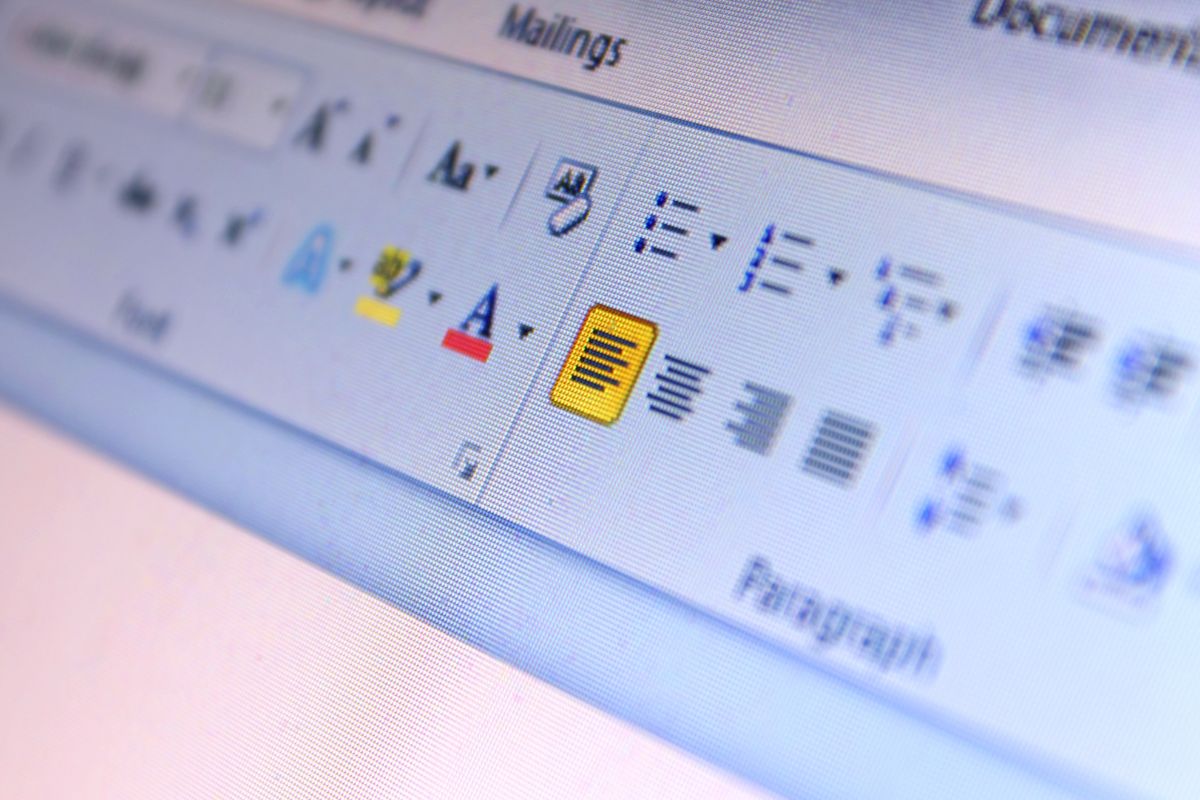Se ti trovi a dover creare un questionario per la scuola o il lavoro, puoi farlo con Word: il noto programma di videoscrittura offre una funzione che ti permette di creare questionari in modo semplice ed efficace.
Modelli Questionari Word: Come Creare un Questionario con Word su PC?
Per creare un questionario con Word su PC, è fondamentale sfruttare la funzione Sviluppo che consente di gestire moduli compilabili. Segui attentamente i passaggi di seguito!
1. Visualizza la Scheda Sviluppo
Dopo aver avviato Word, assicurati di visualizzare la scheda “Sviluppo” nella barra dei menu. Nel caso in cui non fosse visibile, seleziona “Nuovo documento”, vai su “File” e scegli “Opzioni” nella barra laterale di sinistra. Seleziona “Personalizza barra multifunzione” e spunta “Sviluppo” nella seconda barra a destra. Salva le modifiche premendo OK.
2. Creazione del Questionario
Dopo aver abilitato la scheda “Sviluppo”, puoi iniziare a creare il questionario. Puoi optare per un nuovo documento vuoto o aprire un modello predefinito.
3. Tipologie di Questionario
Word offre diverse opzioni per la creazione di questionari. Se desideri un questionario a risposte multiple, usa lo strumento “Controllo contenuto di tipo casella di controllo” dalla scheda Sviluppo.
4. Inserimento delle Domande e Risposte
Digitate la domanda e la prima risposta, premi Tab. Seleziona l’icona della casella di controllo per aggiungere la risposta. Prosegui in questo modo per aggiungere ulteriori risposte.
5. Utilizzo di Caselle di Riepilogo a Discesa (opzionale)
Se desideri un menu a discesa, utilizza lo strumento “Controllo contenuto casella di riepilogo a discesa“. Nelle proprietà, aggiungi categorie e opzioni di risposta.
6. Personalizzazione e Proprietà
Per ogni tipo di questionario, puoi personalizzare il lavoro utilizzando lo strumento “Proprietà” nella scheda Sviluppo. Queste permettono di cambiare simboli, colori e altre opzioni.
7. Protezione del Questionario
Se vuoi impedire modifiche e consentire solo la compilazione, seleziona l’intero contenuto del file, clicca su “Raggruppa selezionabile” dalla scheda Sviluppo e scegli “Raggruppa” dal menu. Su Mac, utilizza la funzione “Proteggi modulo”.
8. Salvataggio del Questionario
Salva il tuo questionario cliccando su “File”, poi “Salva con nome“.
9. Salvataggio come Modello (Opzionale)
Se vuoi utilizzare il documento creato come modello, seleziona “File”, “Salva con nome”, “Sfoglia”, “Modello di Word” e salva. Su Mac, vai su “Word”, “Salva come modello”.
10. Utilizzo Futuro del Modello
Il modello del questionario sarà disponibile nella lista dei modelli di Word (sotto la scheda “Personali”). Puoi utilizzarlo come base per creare futuri questionari.
Seguendo in modo attento questi passaggi, potrai creare facilmente questionari strutturati e personalizzati utilizzando Microsoft Word su PC, personalizzando il processo in base alle tue esigenze specifiche.

Canva
Modelli Questionari Word: Come Creare un Questionario con Word Online?
Grazie a Microsoft 365, è possibile utilizzare i programmi della suite anche online, attraverso il browser Web. Se desideri creare un questionario con Word online, tieni presente che potrai farlo in modo più limitato rispetto alla versione desktop, utilizzando strumenti più basilari e manuali, poiché molte delle funzionalità avanzate potrebbero non essere disponibili.
1. Accesso a Microsoft 365
Accedi al tuo account Microsoft e vai al sito ufficiale di Microsoft 365. Seleziona l’applicazione Word dalla barra laterale sinistra.
2. Scelta del Documento
Decidi se aprire un modello predefinito, un file già compilato o inizia un nuovo documento vuoto.
3. Compilazione del Questionario
Inizia a compilare il questionario digitando le domande e le risposte. Usa gli strumenti di layout disponibili per formattare il corpo del questionario. Ad esempio, puoi utilizzare elenchi numerati per le risposte o creare una scala di valori con l’allineamento testo centrale.
4. Limitazioni degli Strumenti Online
Ricorda che, rispetto alla versione desktop, le funzioni di Word online potrebbero essere più limitate. Compila il questionario utilizzando le funzioni e gli strumenti testuali disponibili online.
5. Utilizzo di Microsoft Forms (Opzionale)
Per creare sondaggi e questionari in modo più specializzato, considera l’utilizzo di Microsoft Forms, un’applicazione specifica per questa finalità disponibile all’interno di Microsoft 365. Forms offre funzionalità avanzate per la creazione e la gestione di moduli compilabili.
6. Salvataggio e Download
Per salvare il tuo lavoro, clicca su “File” e seleziona “Salva con nome“. Il documento verrà salvato online. Se desideri scaricarlo sul tuo PC, seleziona “Scarica una copia” e scegli il formato desiderato (Word o PDF).
7. Possibilità di Collaborazione
Sfrutta le funzionalità di collaborazione di Word online per consentire ad altri di modificare o compilare il questionario in modo condiviso.
8. Revisione e Modifiche
Puoi continuare a modificare e rivedere il questionario in qualsiasi momento. Word online salverà automaticamente le tue modifiche.
9. Conclusione e Distribuzione
Quando il questionario è completo, puoi distribuirlo online o stamparlo a seconda delle tue esigenze.
Ricorda che, a seconda della complessità del tuo questionario, potrebbe essere utile combinare le funzionalità di Word online con Microsoft Forms per ottenere una soluzione più completa e specializzata.

Canva
Creare un Questionario con Word su Smartphone e Tablet: Mini Guida Pratica
È possibile utilizzare Microsoft Word su smartphone e tablet grazie alle app disponibili su Play Store per Android e sull’App Store per iOS/iPadOS. Tuttavia, le funzionalità di Word su dispositivi mobili sono limitate rispetto alla versione desktop, e la funzione Sviluppo, utile per la creazione di moduli, non è presente. Di seguito, alcuni passaggi da seguire.
1. Installazione di Microsoft Word
Scarica e installa l’app Microsoft Word dal Play Store (per Android) o dall’App Store (per iOS/iPadOS) sul tuo smartphone o tablet.
2. Apertura di Questionari Esistenti
Puoi aprire e compilare questionari già creati su PC direttamente sull’app Word del tuo dispositivo mobile.
3. Creazione Manuale
Se desideri creare un nuovo questionario, puoi seguire gli stessi passaggi descritti per la versione online. Tuttavia, tieni presente che le opzioni di formattazione e layout potrebbero essere più limitate rispetto alla versione desktop.
4. Formattazione e Layout
Utilizza gli strumenti disponibili per la formattazione del testo e il layout. Puoi sperimentare con elenchi puntati, numerati e altre opzioni di formattazione per organizzare le domande e le risposte nel questionario.
5. Limitazioni e Considerazioni
Ricorda che le funzionalità avanzate potrebbero mancare, e alcune azioni potrebbero richiedere un approccio più manuale rispetto alla versione desktop.
6. Documentazione Ufficiale
Per ulteriori dettagli e istruzioni specifiche, consulta la documentazione ufficiale di Microsoft 365 disponibile online. Puoi trovare informazioni dettagliate sul sito Internet di Microsoft 365 dedicato a Windows e macOS.
7. Salvataggio e Condivisione
Salva il tuo lavoro direttamente nell’app Word e condividilo con altri utenti se necessario.
Ricorda di consultare la documentazione ufficiale per approfondimenti sulla creazione di questionari con Word su dispositivi mobili. Anche se le funzionalità potrebbero essere limitate, è comunque possibile sfruttare l’app Word per gestire e compilare questionari in mobilità.
Scopri i servizi oppure Contatta Business Intelligence Group per avere maggiori informazioni sui servizi professionali.
Credits Photo: Canva